Domande Frequenti (F.A.Q.)
Di seguito una serie di risposte alle domande più frequenti sui nostri prodotti:
Connessione
Wireless oppure Bluetooth... quale scegliere?
Dipende dal dispositivo con cui si intende utilizzare la mini tastiera. Generalmente le versioni Wireless sono preferibili per Smart TV e Mini PC, mentre le versioni Bluetooth sono più indicate per Tablet , Smartphone e Amazon Fire TV.
Nelle versioni con connessione Wireless la mini tastiera è sempre abbinata al suo ricevitore USB, pertanto sarà sempre necessario utilizzare il ricevitore fornito in dotazione con la tastiera. Basterà inserirlo in una delle porte USB e semplicemente accendere la tastiera senza alcuna configurazione aggiuntiva. Risulta quindi molto pratico per chi vuole collegare la tastiera con Computer (Windows - Mac - Linux), TV Box e Mini PC (Android - Raspberry Pi), Console per videogiochi (PlayStation 3 - PlayStation 4 - Xbox 360 - Xbox One) e Smart TV.
Nelle versioni con connessione Bluetooth è possibile utilizzare l'interfaccia Bluetooth già presente nel tuo dispositivo, senza quindi collegare il ricevitore alla porta USB. Risulta pratico per chi intende utilizzare la tastiera con più dispositivi, passando da uno all'altro senza scollegare e ricollegare il ricevitore USB. Sarà sufficiente effettuare il pairing bluetooth tra la tastiera e il dispositivo con cui si vuole utilizzarla.I prodotti con connessione Bluetooth sono compatibili con: Computer (Windows - Mac - Linux), Tablet & Smartphone (Android - Windows - iOS solo tastiera - Blackberry - Symbian), Amazon Fire TV, Console per videogiochi (PlayStation 3 - PlayStation 4), Smart
TV (con connessione Bluetooth HID), qualsiasi
altro dispositivo con supporto Bluetooth HID.
La
mia Smart TV è compatibile?
I prodotti Rii con connessione Wireless sono compatibili con le Smart TV che supportano una connessione USB HID (Human Input Device), di norma presente su tutte le Smart TV di ultima generazione. Per ulteriori informazioni sulla compatibilità della Smart TV consultare la scheda tecnica e il manuale del televisore.
Ad ogni modo è possibile condurre un semplice esperimento per verificare la compatibilità della Smart TV:
1. Prendere una qualsiasi tastiera USB e collegarla ad una delle porte USB della Smart TV.
2. Prendere un qualsiasi mouse USB e collegarlo ad una delle porte USB della Smart TV.
3. Se la tastiera e il mouse vengono riconosciuti dalla Smart TV, allora tutti i prodotti Rii connessione USB Wireless o connessione USB cablata sono compatibili con la Smart TV.
I prodotti Rii con connessione Bluetooth sono compatibili con le Smart TV che supportano una connessione Bluetooth HID (Human Input Device), di norma presente sulle Smart TV di fascia alta. Per ulteriori informazioni sulla compatibilità della Smart TV consultare la scheda tecnica e il manuale del televisore.
I caratteri speciali (@, #, è, à, ...) funzionano correttamente?
Sì, i prodotti Rii con il layout italiano sono pienamente compatibili con i sistemi operativi e i dispositivi in lingua italiana.
Se premendo sulla tastiera uno dei caratteri speciali (@, #, è, à, ...) vengono visualizzati caratteri errati sullo schermo, allora bisogna verificare che l'Italiano sia correttamente impostato come lingua di immissione predefinita per la tastiera.
Per impostare il layout italiano su Windows accedere a "Pannello di Controllo > Lingua", quindi selezionare la lingua italiana come predefinita per la tastiera Rii.
Su alcune versioni di Android non è prevista la configurazione di una tastiera esterna, pertanto nel menù "Impostazioni > Lingua e Immissione" non è possibile selezionare il layout italiano nelle impostazioni della Tastiera Fisica. Per sbloccare l'accesso alle impostazioni della tastiera esterna è sufficiente installare l'applicazione "External Keyboard Helper Pro", disponibile per tutte le versioni di Android:
1. Scaricare e installare l'app "External
Keyboard Helper Pro" dal Google Play Store.
2. Selezionare "Impostazioni > Lingua e immissione" quindi spuntare la casella in corrispondenza della voce "External Keyboard Helper". Se necessario confermare con OK il messaggio di avviso per l'utente.
3. Entrare nelle impostazioni di External Keyboard Helper Pro, a fianco della casella spuntata nel punto precedente.
4. Selezionare "Scegli il layout della tastiera", quindi impostare l'Italiano come lingua predefinita.
5. Selezionare "External Keyboard Helper" come tastiera predefinita se non si desidera visualizzare sullo schermo la tastiera virtuale. E' possibile riabilitare la tastiera virtuale in ogni momento da "Impostazioni > Lingua e immissione" selezionando come predefinita la "Tastiera Google".
Per impostare il layout italiano sulle Smart TV Samsung accedere con il telecomando su "MENU' > SISTEMA > GESTIONE DISP. > IMPOSTAZ. TASTIERA > SELEZIONA TASTIERA" e scegliere la tastiera Rii, quindi in "OPZIONI TASTIERA" selezionare:
LINGUA TASTIERA: ITALIANO
TIPO DI TASTIERA: ITALIANO
CAMBIA LINGUA UTENTE: NON UTILIZZARE
Su alcuni modelli di Smart TV la chiocciola "@" si ottiene tramite la combinazione "AltGr + Q" piuttosto che con "AltGr + ò" come avviene per tutti gli altri dispositivi. Analogamente il cancelletto "#" si ottiene tramite la combinazione "AltGr + 3" piuttosto che con "AltGr + à".
Nelle impostazioni della Amazon Fire TV non è possibile modificare il layout della tastiera per selezionare la lingua italiana come metodo di immissione. Si tratta di una limitazione del software della Fire TV che può essere aggirata tramite l'app "External Keyboard Helper PRO". Per abilitare l'installazione di applicazioni di terze parti sulla Fire TV Stick:
1. Selezionare Impostazioni > Dispositivo > Opzioni sviluppatore > Applicazioni da fonti sconosciute > Accendi.
2. Selezionare Impostazioni > Dispositivo > Opzioni sviluppatore > Debug ADB > Accendi.
Poiché la Fire TV Stick non supporta il Google Play Store, per installare "External Keyboard Helper PRO" è necessario utilizzare uno smartphone o un tablet Android su cui:
1. Scaricare l'app "External Keyboard Helper Pro" dal Google Play Store (senza aprirla).
2. Scaricare l'app "Apps2Fire" dal Google Play Store ed aprirla.
3. Selezionare la scheda "Setup", quindi premere il pulsante "Search Fire TV's".
4. Attendere la ricerca, quindi selezionare la propria Fire TV Stick e premere su "Save".
5. Prendere nota dell'indirizzo IP della propria Fire TV Stick (ad esempio 192.168.1.227) perché servirà nei passaggi successivi.
6. Selezionare la scheda "Local Apps", quindi selezionare l'app "External Keyboard Helper PRO" per iniziare il processo di copia e installazione sulla Fire TV Stick.
Adesso l'applicazione "External Keyboard Helper PRO" è installata sulla Fire TV Stick ma deve essere abilitata e selezionata come metodo di immissione predefinito:
1. Scaricare l'app "Terminal Emulator for Android" dal Google Play Store ed aprirla.
2. Digitare il comando sottostante inserendo l'indirizzo IP mostrato durante la configurazione di "Apps2Fire" (ad esempio 192.168.1.227:5555):
adb connect INDIRIZZO_IP_FIRE_STICK:5555
3. Digitare i seguenti comandi per abilitare External Keyboard Helper PRO come metodo di immissione predefinito sulla Fire TV Stick:
adb shell ime enable com.apedroid.hwkeyboardhelper/.IME adb shell ime set com.apedroid.hwkeyboardhelper/.IME
4. Digitare il seguente comando per disabilitare la tastiera virtuale della Fire Stick:
adb shell ime disable com.amazon.tv.ime/.FireTVIME
Nota: per disabilitare External Keyboard Helper PRO e ripristinare la tastiera virtuale è sufficiente digitare i seguenti comandi:
adb shell ime enable com.amazon.tv.ime/.FireTVIME
adb shell ime set com.amazon.tv.ime/.FireTVIME
adb shell ime disable com.apedroid.hwkeyboardhelper/.IME
I tasti multimediali funzionano correttamente?
La corrispondenza dei tasti multimediali della tastiera può variare a seconda del dispositivo a cui è collegata.
Nei dispositivi che rispettano lo standard HID (Windows, Mac OS X, Linux, Android, iOS) ogni tasto espleta la sua funzione.
Nei dispositivi che utilizzano sistemi operativi proprietari (PlayStation, Smart TV Samsung, LG, etc.) la mappatura dei tasti multimediale può essere diversa.
Ad esempio Samsung utilizza una codifica non standard per i controlli multimediali:
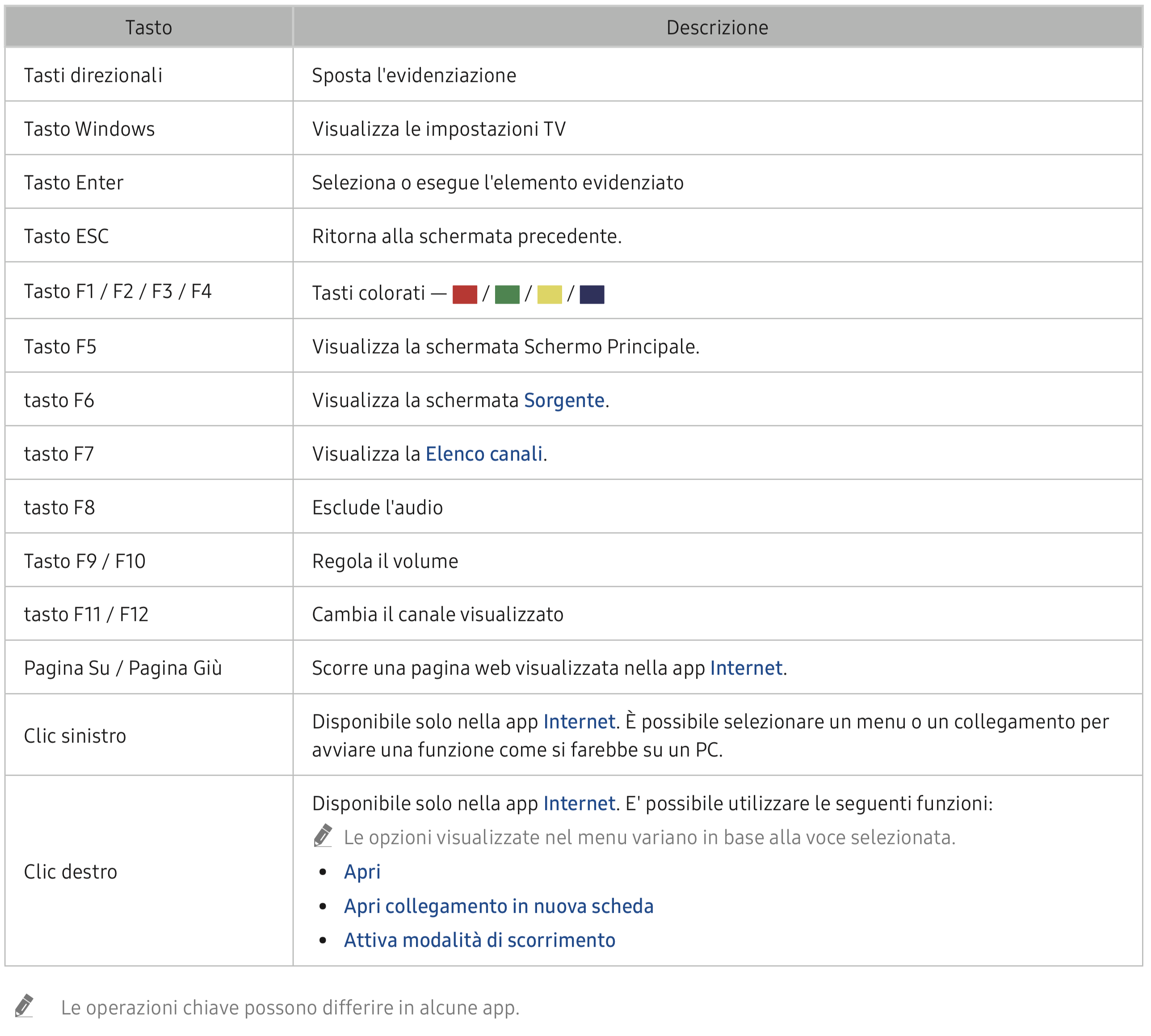
E'
necessaria una connessione Wi-Fi?
No, i prodotti Rii non utilizzano la connessione Wi-Fi del tuo router.
I modelli con connessione Wireless funzionano con la radiofrequenza RF 2.4 GHz che nulla ha a che vedere con il segnale Wi-Fi comunemente utilizzato per accedere a internet. Sebbene operino sulla stessa frequenza dei 2.4 GHz utilizzano diversi modi di comunicare senza creare alcuna interferenza tra loro.
Anche le versioni con connessione Bluetooth non hanno nulla a che vedere con il Wi-Fi, proprio perchè per comunicare sfruttano il protocollo Bluetooth.
E'
sempre necessario utilizzare il ricevitore USB Bluetooth fornito in dotazione?
No, i dispositivi che già dispongono di un'interfaccia Bluetooth possono essere collegati alla tastiera senza inserire il ricevitore USB Bluetooth nella porta USB.
E' sufficiente effettuare la procedura di pairing Bluetooth descritta nel Manuale Utente.
In tal modo si riesce a mantenere libera una porta USB in più sul dispositivo a cui collegare la tastiera.
E'
possibile collegare il ricevitore USB Bluetooth ad una Smart TV o un TV Box?
No, non è possibile collegare il ricevitore USB Bluetooth fornito in dotazione ad una Smart TV o ad un TV Box sprovvisti di connessione Bluetooth.
Il ricevitore USB Bluetooth è progettato per aggiungere la connessione Bluetooth esclusivamente ai Computer che ne sono sprovvisti (è compatibile solo con Windows e Linux).
Le Smart TV e i TV Box Android sprovvisti di connessione Bluetooth risultano invece compatibili con tutti i prodotti Rii con connessione USB Wireless o connessione USB cablata.
Il
mouse funziona con qualsiasi dispositivo?
Dipende. Tutti i tablet e gli smartphone con sistema operativo Android o Windows supportano l'utilizzo sia della tastiera che del mouse.
Al contrario i dispositivi con sistema operativo iOS non supportano il mouse. Solo sui sistemi iOS con jailbreak è possibile installare un'applicazione che abilita l'utilizzo del mouse.
Su PlayStation 3 il mouse può essere utilizzato esclusivamente per lo scorrimento laterale dei menù.
Su PlayStation 4 il mouse può essere utilizzato solo con alcune applicazioni e giochi, non può essere utilizzato per la navigazione all'interno dei menù di sistema.
Come
funziona il mouse giroscopico?
Il mouse giroscopico capta il movimento del polso e del braccio tramite una serie di accelerometri che rilevano il movimento lungo i 3 assi dimensionali.
La freccia del puntatore del mouse infatti segue il movimento del dispositivo, proprio come avviene per il telecomando della famosa console Nintendo Wii.
Per utilizzarlo è sufficiente puntare il mouse sulla zona dello schermo dove si vuole fare clic e premere il pulsante del clic sinistro.